Cách kiểm tra thông tin về cấu hình máy tính là một trong những thông tin được nhiều người dùng tìm kiếm trong quá trình sử dụng. Nếu bạn đang sử dụng sản phẩm này mà chưa biết cách làm thì đừng bỏ qua những bài viết sau nhé! bloguemarketinginteractif.com sẽ hướng dẫn bạn lệnh kiểm tra cấu hình máy tính siêu đơn giản.
I. Cấu hình máy tính là gì?
- Cấu hình máy tính được hiểu là tất cả các thông số kỹ thuật của phần cứng được tích hợp trên máy, bao gồm loại chip xử lý, thông số của card đồ họa, card mạng, dung lượng RAM, loại bus RAM, kích thước màn hình , trọng lượng máy, loại cổng, dung lượng pin, dung lượng ổ cứng, cổng kết nối…
- Cấu hình máy tính là một chỉ số quan trọng để đánh giá laptop. Khi chọn mua laptop hay PC, người mua đánh giá dựa trên cấu hình và lựa chọn cấu hình phù hợp với nhu cầu và khả năng chi trả.
Lợi ích của việc kiểm tra cấu hình máy tính:
- Xem cấu hình máy tính là phần quan trọng trong việc Win quyết định chọn phiên bản phù hợp
- Nâng cấp phần cứng nào cho phù hợp với nhu cầu sử dụng.
II. Vì sao cần xem thông tin cấu hình laptop?

Trong nhiều trường hợp, chúng ta cần kiểm tra cụ thể thông tin cấu hình bên trong đối với máy tính xách tay và máy tính nói chung. Bạn cần kiểm tra xem:
- Khi mua laptop mới, đặc biệt là laptop cũ, hãy kiểm tra thông tin người bán cung cấp có chính xác không và kiểm tra chất lượng của máy. Nếu máy có vấn đề gì, bên bán chúng tôi sẽ biết để thay thế, tránh thiệt hại cho chính bạn.
- Khi bạn muốn nâng cấp thiết bị của mình để sử dụng ứng dụng hoặc trò chơi mới hoặc chỉ muốn cải thiện hiệu suất. Tìm hiểu các thông số hiện tại là gì và việc nâng cấp rất đơn giản và chính xác.
- Khi bạn muốn kiểm tra xem thiết bị của mình có hoạt động bình thường không, nhất là khi bạn thấy những dấu hiệu bất thường như giật, lag, chậm… trong quá trình sử dụng. Điều này có thể giúp bạn quyết định có nên nâng cấp máy tính xách tay của mình hay không.
Ngoài ra, việc thường xuyên kiểm tra thông tin máy tính xách tay là không thừa, ngay cả khi không có nhu cầu đặc biệt. Xem thông tin giúp người dùng hiểu rõ về chiếc máy tính xách tay mà họ mang theo trong công việc và nhu cầu giải trí hàng ngày. Kiểm tra định kỳ có thể giúp bạn xác định sớm các vấn đề nâng cấp.
III. Lệnh kiểm tra cấu hình máy tính
1. Kiểm tra cấu hình máy tính bằng Computer Properties
Đây là thao tác dễ nhất và được sử dụng rộng rãi từ XP, Vista, 7… dến phiên bản Windows 10.
Thao tác thực hiện:
- Bước 1: Vào Start => chuột phải vào “My Computer” hoặc nhấn vào biểu tượng My Computer ngay trên desktop => Properties
- Bước 2: Ở đây, chúng ta sẽ tìm hiểu về hệ điều hành, thông số CPU, RAM, trạng thái kích hoạt Windows, tên người dùng, tên máy tính và một số cài đặt hệ thống khác ở bên trái.
2. Kiểm tra cấu hình máy tính trong phần About
- Bước 1: Vào Settings => Chọn System.
- Bước 2: Chọn About ở đây bạn sẽ xem được phiên bản CPU, dung lượng RAM, phiên bản Windows và các thông số kỹ thuật khác.
- Kiểm tra cấu hình máy tính bằng Task Manager
- Bước 1: Nhấn tổ hợp phím Ctrl + Shift + Esc để mở Task Manager => Chọn Performance.
- Bước 2: Chọn CPU để xem tên CPU và tốc độ xung nhịp CPU tối đa ở phần Base Speed.
- Bước 3: Chọn Memory để xem dung lượng tối đa ở ngang chữ Memory, phần BUS RAM được ghi ở Speed.
- Bước 4: Chọn GPU để xem thông tin card đồ họa máy tính.
4. Kiểm tra cấu hình máy tính bằng DirectX
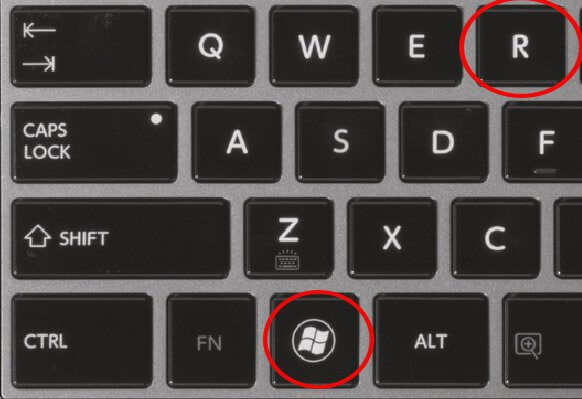
- Bước 1: Nhấn tổ hợp phím Windows + R, để mở hộp thoại Run => gõ vào dxdiag => Enter.
- Bước 2: Tại DirectX Diagnostic Tool sẽ hiển thị các thông số giống với phần Computer Properties. Ngoài ra còn thêm thông tin về màn hình, âm thanh, thiết bị nhập liệu, hỗ trợ.
5. Kiểm tra thông tin máy tính bằng lệnh msinfo32
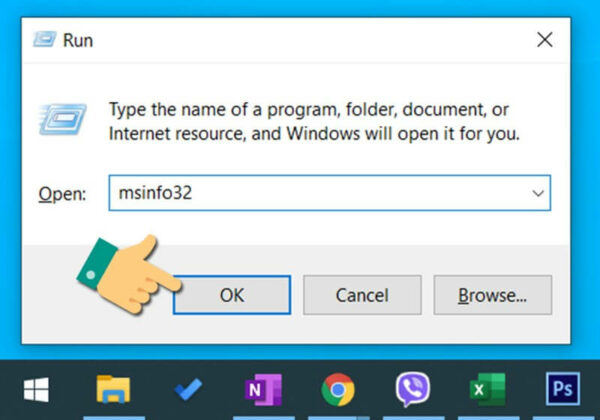
- Trên bàn phím, nhấn tổ hợp phím Windows R và nhập msinfo32 để xem tất cả thông tin PC, không chỉ cấu hình mà còn cả phần cứng, phần mềm và các thành phần khác trên máy.
- Cửa sổ System Information xuất hiện có thể xem nhiều thông số hệ thống, chẳng hạn như: phiên bản 32-bit hoặc 64-bit của tên hệ điều hành Windows, tên hệ thống, nhà sản xuất máy tính, bộ xử lý, cuộn xuống. Đó là một chút về thông số RAM…
- Nếu bạn muốn tìm hiểu thêm về phần cứng, phần mềm hoặc các thành phần khác, bạn có thể điều hướng qua menu bên trái.
IV. Cách nhận biết cấu hình máy tính mạnh hay yếu
Kiểm tra cấu hình là xem máy bạn mạnh hay yếu, yếu thì làm gì để cải thiện máy, việc kiểm tra này thường dành cho những người chưa hiểu rõ về cấu hình máy tính sử dụng.
PC cấu hình mạnh thường có:
- Ổ cứng SSD, 4GB RAM.
- Bộ xử lý Intel Core i3, i5 trở lên.
- Card đồ họa trên bo mạch và rời.
Cấu hình PC yếu:
- Sử dụng ổ cứng có bộ nhớ dưới 4GB.
- Bộ xử lý Intel Core i3, Celeron hoặc Pentium
- Chỉ là card màn hình trên bo mạch.
Để PC mạnh mẽ hơn, bạn nên nâng cấp ổ cứng từ HDD lên SSD, sử dụng bộ nhớ khoảng 8GB hoặc có thể nâng cấp bộ vi xử lý lên i3 trở lên … Ngoài ra, bạn có thể giúp máy chạy nhanh hơn bằng cách giảm dữ liệu được lưu trữ trên đó.
Trên đây là lệnh kiểm tra cấu hình máy tính nhanh chóng, đơn giản nhất mà chúng tôi muốn chia sẻ đến quý độc giả. Hy vọng bài viết sẽ giúp ích cho bạn trong quá trình sử dụng máy tính nhé!
